Руководство по спрайтингу: различия между версиями
imported>PhantomRU м →Объекты: Возврат переведенных англицизмов |
imported>PhantomRU Расширение инструкции, возможность конвертации из DMI в PNG и обратно с сохранением данных. |
||
| Строка 1: | Строка 1: | ||
ПРЕДУПРЕЖДЕНИЕ: Это не техническое руководство по созданию страйтов в графическом ПО, это руководство предназначено для участников, которые знают азы спрайтинга, но которым необходимо знать конкретные требования к новым спрайтам, когда в них возникает потребность. | ПРЕДУПРЕЖДЕНИЕ: Это не техническое руководство по созданию страйтов в графическом ПО, это руководство предназначено для участников, которые знают азы спрайтинга, но которым необходимо знать конкретные требования к новым спрайтам, когда в них возникает потребность. <br> | ||
Большинство спрайтов имеет разрешение 32х32 пикселей и используют 32-битные цвета (24-битная кодировка цвета + альфа-канал) | Большинство спрайтов имеет разрешение 32х32 пикселей и используют 32-битные цвета (24-битная кодировка цвета + альфа-канал)<br> | ||
== Объекты == | == Объекты == | ||
| Строка 12: | Строка 12: | ||
== Формат DMI == | == Формат DMI == | ||
Спрайты в SS13 упакованы в файлы формата <code>.dmi</code>. Чтобы создать новый DMI-файл, откройте DreamMaker, выберите '''File''' > '''New''' > '''Icon file (dmi)'''. Укажите путь для файла и сохраните его. | Спрайты в SS13 упакованы в файлы формата <code>.dmi</code>. Чтобы создать новый DMI-файл, откройте DreamMaker, выберите '''File''' > '''New''' > '''Icon file (dmi)'''. <br> | ||
Укажите путь для файла и сохраните его.<br> | |||
В новом окне появится пустой файл. В верхнем правом углу окна находятся две области, отображающие измерения спрайта. Большинство спрайтов имеют разрешение 32х32, и, к сожалению, в одном файле нельзя хранить спрайты разных разрешений. | В новом окне появится пустой файл. В верхнем правом углу окна находятся две области, отображающие измерения спрайта. Большинство спрайтов имеют разрешение 32х32, и, к сожалению, в одном файле нельзя хранить спрайты разных разрешений. <br> | ||
Нажмите ПКМ на пустом полотне. Существует два типа спрайтов: `карта` и `ролик`. Отличие лишь в том, что '''карта''' статична, когда '''ролик''' может быть анимирован и ориентирован на множество направлений. Давайте создадим спрайт-ролик (`New movie`). | Нажмите ПКМ на пустом полотне. Существует два типа спрайтов: `карта` и `ролик`. Отличие лишь в том, что '''карта''' статична, когда '''ролик''' может быть анимирован и ориентирован на множество направлений. Давайте создадим спрайт-ролик (`New movie`). <br> | ||
Открывается окно с четырьмя стрелками направлений и тремя рамками для каждой из них, все они серые. BYOND понимает 8 направлений. Вы можете выбрать, сколько из них вы хотите использовать под самими спрайтами: 1, 4 или 8. Вы также можете выбрать, сколько кадров должно быть в анимации. Если вы создаете статичный спрайт с несколькими направлениями, создайте ролик с 1 кадром, без анимации, но с 4 или 8 направлениями, в зависимости от того, сколько вам нужно. Если вы хотите, чтобы спрайт был анимирован, вас также может заинтересовать то, что вы можете установить задержку в 1/10 секунды над конкретным кадром. Итак, надеюсь, вы поняли, что делать дальше. Встроенный инструмент редактирования спрайтов очень примитивен, и единственное, о чем в нем стоит упомянуть, - это применение альфа-фильтра. Если вы дважды щелкните по любому изображению, то попадете в редактор спрайтов, а справа от него находится вертикальный ползунок, который управляет альфа-каналом. Также стоит упомянуть, что копирование из редактора может вести себя немного странно, заливая полный фон, несмотря на установленный альфа-фильтр. Просто "залейте" фон цветом с альфа-значением 0 или используйте "импорт", который работает нормально. | Открывается окно с четырьмя стрелками направлений и тремя рамками для каждой из них, все они серые. BYOND понимает 8 направлений. Вы можете выбрать, сколько из них вы хотите использовать под самими спрайтами: 1, 4 или 8. Вы также можете выбрать, сколько кадров должно быть в анимации. Если вы создаете статичный спрайт с несколькими направлениями, создайте ролик с 1 кадром, без анимации, но с 4 или 8 направлениями, в зависимости от того, сколько вам нужно. Если вы хотите, чтобы спрайт был анимирован, вас также может заинтересовать то, что вы можете установить задержку в 1/10 секунды над конкретным кадром. Итак, надеюсь, вы поняли, что делать дальше. Встроенный инструмент редактирования спрайтов очень примитивен, и единственное, о чем в нем стоит упомянуть, - это применение альфа-фильтра. Если вы дважды щелкните по любому изображению, то попадете в редактор спрайтов, а справа от него находится вертикальный ползунок, который управляет альфа-каналом. Также стоит упомянуть, что копирование из редактора может вести себя немного странно, заливая полный фон, несмотря на установленный альфа-фильтр. Просто "залейте" фон цветом с альфа-значением 0 или используйте "импорт", который работает нормально. <br> | ||
Предположим, что мы сделали наши спрайты. Вернёмся в файл .dmi (на окно, которое появилось при создании файла). Предполагая, что вы закончили спрайт, вы можете увидеть его в списке. Двойной клик под спрайтом в списке отобразит окно переименования (также можно нажать F2). Дайте название спрайту. Обычно оно отражает состояние иконки, как если бы оно было определено в коде в качестве имени переменной. | Предположим, что мы сделали наши спрайты. Вернёмся в файл .dmi (на окно, которое появилось при создании файла). Предполагая, что вы закончили спрайт, вы можете увидеть его в списке. Двойной клик под спрайтом в списке отобразит окно переименования (также можно нажать F2). Дайте название спрайту. Обычно оно отражает состояние иконки, как если бы оно было определено в коде в качестве имени переменной. <br> | ||
Также заметьте что вы можете импортировать и экспортировать файлы изображений, выбирая файлы для экспорта в редакторе (Ctrl+ЛКМ для множественного выбора), и выбрав '''ПКМ''' > '''Export''' или '''ПКМ''' > '''Import''' в свободной части окна редактора для импорта. DMI схож с PNG, так что простое переименование файла под формат PNG сделает его доступным для редактирования в большинстве графических редакторов. Обычно это работает и в обратном направлении. Это делает процесс перекраски быстрее. | Также заметьте что вы можете импортировать и экспортировать файлы изображений, выбирая файлы для экспорта в редакторе (Ctrl+ЛКМ для множественного выбора), и выбрав '''ПКМ''' > '''Export''' или '''ПКМ''' > '''Import''' в свободной части окна редактора для импорта. DMI схож с PNG, так что простое переименование файла под формат PNG сделает его доступным для редактирования в большинстве графических редакторов. Обычно это работает и в обратном направлении. Это делает процесс перекраски быстрее. <br> | ||
Надеюсь, теперь это вся информация, которая нужна для создания спрайтов в формате DMI. | Надеюсь, теперь это вся информация, которая нужна для создания спрайтов в формате DMI. <br> | ||
== Требуемые спрайты == | == Требуемые спрайты == | ||
Пара слов о том, какие спрайты каждого типа нам нужны: | Пара слов о том, какие спрайты каждого типа нам нужны: <br> | ||
=== Покрытия === | === Покрытия === | ||
| Строка 48: | Строка 45: | ||
**<code>icons/mob/items_righthand.dmi</code> - для правой руки. | **<code>icons/mob/items_righthand.dmi</code> - для правой руки. | ||
*Одежда: Одеваемое барахло: Требует спрайт предмета в соответствующем DMI-файле в папке <code>icons/obj/clothing/</code>, спрайты "в руках" в <code>icons/mob/items_lefthand.dmi</code> и <code>items_righthand.dmi</code>, а также спрайт предмета, одетого на моба в соответствующей папке в <code>icons/mob/</code> | *Одежда: Одеваемое барахло: Требует спрайт предмета в соответствующем DMI-файле в папке <code>icons/obj/clothing/</code>, спрайты "в руках" в <code>icons/mob/items_lefthand.dmi</code> и <code>items_righthand.dmi</code>, а также спрайт предмета, одетого на моба в соответствующей папке в <code>icons/mob/</code> | ||
* | *Машинерия: Обычно используют один спрайт или несколько для состояний "ВКЛ/ВЫКЛ". Варьируется от машины к машине. | ||
=== Мобы === | |||
* Мобам нужны спрайты на каждое из 4 направлений. Если вы хотите, чтобы моб мог носить одежду, держать предметы, надевать перчатки, очки и прочие аксессуары, то те части спрайта, которые вам нужны, потребуется оставить на тех же местах, как у спрайта человека во всех 4 направлениях. Согласны, это сильно вас ограничивает. | |||
* Спрайты мобов требуют спрайты мертвых состояний. | |||
* При желании можно сделать разнослойные спрайты, поработав с layers. | |||
* Если вы создаете моба, который может носить одежду, вы можете использовать pixel_y, Pixel_x для изменения положения одежды при кодировании. | |||
* Если это новая раса карбона с не гуманоидной или искривленной формой тела (как у ВОКСов, Драсков, Резоми), на неё необходимо перерисовать уже существующие одежды или запретить их к ношению. | |||
==== Мобы с конечностями ==== | |||
* Люди и гуманоидные виды состоят из конечностей — головы, груди, двух рук и двух ног. | |||
* У некоторых рас существует дополнительные конечности: Крылья, хвосты. | |||
* Файлы конечностей с заданным цветом находятся в 'icons/mob/human_races/r_[race].dmi' | |||
* Конечности имеют 4 направления, как и полные иконки. | |||
* Конечности также используются в качестве иконок предметов в случае расчленения. | |||
* Наименования конечностей: | |||
**r_[race]/_l/r_arm/leg для рук и ног. | |||
**r_[race]/_chest(_m/f) для груди (m/f для male/female (мужской/женский) вариантов, опционально) | |||
**r_[race]/_head(_m/f) для головы (m/f для male/female (мужской/женский) вариантов, опционально) | |||
=== Нахождение спрайтов одежды и некоторых объектов === | |||
[[File:ListWaysClothes.png|300px|frame|none|Внимательней к иконкам без направлений]] | |||
<br><br> | |||
<div class="toccolours mw-collapsible mw-collapsed" style="width:99%;"> | |||
<span style="font-size:1.2em;">'''Пути нахождения аксессуаров и доп. слоев:'''</span><br> | |||
<div class="mw-collapsible-content"> | |||
* Для волос: 'icons/mob/sprite_accessories/[race]/[race]_hair.dmi' | |||
* Бороды: 'icons/mob/sprite_accessories/[race]/[race]_facial_hair.dmi' | |||
* Для тела, например хвосты: 'icons/mob/body_accessory.dmi' | |||
* Татуировки: 'icons/mob/sprite_accessories/[race]n/[race]_body_markings.dmi' | |||
* Белье: 'icons/mob/underwear.dmi' | |||
* Лицевые слои(глаза, макушка): 'icons/mob/[race]_face.dmi' | |||
* Нательные слои(загрязнения): 'icons/mob/[race]_races/masks/blood_[race].dmi' | |||
</div></div></div> | |||
== Расположение спрайтов == | == Расположение спрайтов == | ||
| Строка 61: | Строка 94: | ||
Переменная <code>icon</code> определяет файл, в котором содержится необходимый спрайт. Переменная <code>icon_state</code> указывает на имя спрайта в этом файле. | Переменная <code>icon</code> определяет файл, в котором содержится необходимый спрайт. Переменная <code>icon_state</code> указывает на имя спрайта в этом файле. | ||
Иногда эти переменные не будут выведены под определением. Это лишь означает, что они находятся на родительском уровне. Если вы ищете, к примеру, <code>/obj/item/weapon/storage/belt/full</code> и не можете найти переменные, попробуйте подняться на уровень выше — <code>/obj/item/weapon/storage/belt</code>. Не нашли? Поднимайтесь дальше — <code>/obj/item/weapon/storage</code>, и так далее. | Иногда эти переменные не будут выведены под определением. Это лишь означает, что они находятся на родительском уровне. <br> | ||
Если вы ищете, к примеру, <code>/obj/item/weapon/storage/belt/full</code> и не можете найти переменные, попробуйте подняться на уровень выше — <code>/obj/item/weapon/storage/belt</code>. Не нашли? | |||
Поднимайтесь дальше — <code>/obj/item/weapon/storage</code>, и так далее.<br> | |||
Заметьте, что могут возникнуть ситуации, когда двойной клик по объекту в дереве не отобразит определение этого объекта. Это можно понять по тому факту, что выделенная строка не совпадает с путем к объекту, который вы дважды щелкнули в обозревателе объектов. Поиск определения в таких случаях может быть немного сложным, поэтому не стесняйтесь обращаться за помощью в Discord. | Заметьте, что могут возникнуть ситуации, когда двойной клик по объекту в дереве не отобразит определение этого объекта. Это можно понять по тому факту, что выделенная строка не совпадает с путем к объекту, который вы дважды щелкнули в обозревателе объектов. Поиск определения в таких случаях может быть немного сложным, поэтому не стесняйтесь обращаться за помощью в Discord. | ||
== Конвертирование в PNG и DMI == | |||
Возникают ситуации, когда вам нужно конвертировать ваши спрайты из DMI в PNG и обратно в DMI, но в таких случаях полностью теряется порядок спрайтов и их данные (названия) при конвертации. Если вы хотите решить эту проблему, данный гайд для вас.<br> | |||
Первое что вам предстоит сделать, [http://entropymine.com/jason/tweakpng/ это скачать TweakPNG отсюда].<br> | |||
Затем конвертируйте ваш файл из .dmi формата в .png, просто сменив ему тип (это можно сделать переименованием)<br> | |||
[[File:Spriting1.png|frame|none|Файлы .dmi и .png]] | |||
Откройте ваш .png файл в любом редакторе, например Paint.net, Photoshop или Asperite (программа подходит для рисования в пикселе).<br> | |||
[[File:Spriting2.png|300px|frame|none|Открытый PNG файл.]] | |||
Внесите необходимые изменения.<br> | |||
[[File:Spriting3.png|frame|none|Приемлимо.]] | |||
Сохраните и/или экспортируйте ваш измененный файл .png.<br> | |||
Откройте TweakPNG.<br> | |||
Переименуйте ваш измененный .png во что-то другое и конвертируйте его обратно в .dmi<br> | |||
Перетащите оригинальный .dmi файл в TweakPNG.<br> | |||
Скопируйте Chunk под названием "zTXt".<br> | |||
Перетащите ваш новый измененный .dmi, вставьте скопированный "zTXt" Chunk и убедитесь, что он находится под "tRNS" Chunk.<br> | |||
[[File:Spriting4.gif|frame|none|Да шо тут происходит...]] | |||
Откройте ваш измененный .dmi файл и убедитесь что он работает. <br> | |||
[[File:Spriting5.png|frame|none|ЗАРАБОТАЛО!]] | |||
== Добавление спрайтов и поиск запросов == | == Добавление спрайтов и поиск запросов == | ||
https://github.com/ss220-space/Paradise - Наш Github | https://github.com/ss220-space/Paradise - Наш Github<br> | ||
https://discord.com/channels/617003227182792704/618952559607939072 - Предложка в Discord<br> | |||
{{Contribution Guides}} | {{Contribution Guides}} | ||
[[Category:Guides]] [[Category:Game Resources]] | [[Category:Guides]] [[Category:Game Resources]] | ||
Версия от 06:50, 7 декабря 2022
ПРЕДУПРЕЖДЕНИЕ: Это не техническое руководство по созданию страйтов в графическом ПО, это руководство предназначено для участников, которые знают азы спрайтинга, но которым необходимо знать конкретные требования к новым спрайтам, когда в них возникает потребность.
Большинство спрайтов имеет разрешение 32х32 пикселей и используют 32-битные цвета (24-битная кодировка цвета + альфа-канал)
Объекты
В игре используется 4 типа объектов
- Зона (Area) — нам это не интересно, поскольку объекты данного типа не отображаются в игре, а уже имеющейся работы более, чем достаточно.
- Моб (Mob) — куклы игроков, животные, киборги, ксеноморфы и прочая живность, встречающаяся на станции.
- Объект (Object) — машины, двери, шлюзы, предметы и прочее.
- Покрытие (Turf) — полы, стены и открытый космос.
Формат DMI
Спрайты в SS13 упакованы в файлы формата .dmi. Чтобы создать новый DMI-файл, откройте DreamMaker, выберите File > New > Icon file (dmi).
Укажите путь для файла и сохраните его.
В новом окне появится пустой файл. В верхнем правом углу окна находятся две области, отображающие измерения спрайта. Большинство спрайтов имеют разрешение 32х32, и, к сожалению, в одном файле нельзя хранить спрайты разных разрешений.
Нажмите ПКМ на пустом полотне. Существует два типа спрайтов: `карта` и `ролик`. Отличие лишь в том, что карта статична, когда ролик может быть анимирован и ориентирован на множество направлений. Давайте создадим спрайт-ролик (`New movie`).
Открывается окно с четырьмя стрелками направлений и тремя рамками для каждой из них, все они серые. BYOND понимает 8 направлений. Вы можете выбрать, сколько из них вы хотите использовать под самими спрайтами: 1, 4 или 8. Вы также можете выбрать, сколько кадров должно быть в анимации. Если вы создаете статичный спрайт с несколькими направлениями, создайте ролик с 1 кадром, без анимации, но с 4 или 8 направлениями, в зависимости от того, сколько вам нужно. Если вы хотите, чтобы спрайт был анимирован, вас также может заинтересовать то, что вы можете установить задержку в 1/10 секунды над конкретным кадром. Итак, надеюсь, вы поняли, что делать дальше. Встроенный инструмент редактирования спрайтов очень примитивен, и единственное, о чем в нем стоит упомянуть, - это применение альфа-фильтра. Если вы дважды щелкните по любому изображению, то попадете в редактор спрайтов, а справа от него находится вертикальный ползунок, который управляет альфа-каналом. Также стоит упомянуть, что копирование из редактора может вести себя немного странно, заливая полный фон, несмотря на установленный альфа-фильтр. Просто "залейте" фон цветом с альфа-значением 0 или используйте "импорт", который работает нормально.
Предположим, что мы сделали наши спрайты. Вернёмся в файл .dmi (на окно, которое появилось при создании файла). Предполагая, что вы закончили спрайт, вы можете увидеть его в списке. Двойной клик под спрайтом в списке отобразит окно переименования (также можно нажать F2). Дайте название спрайту. Обычно оно отражает состояние иконки, как если бы оно было определено в коде в качестве имени переменной.
Также заметьте что вы можете импортировать и экспортировать файлы изображений, выбирая файлы для экспорта в редакторе (Ctrl+ЛКМ для множественного выбора), и выбрав ПКМ > Export или ПКМ > Import в свободной части окна редактора для импорта. DMI схож с PNG, так что простое переименование файла под формат PNG сделает его доступным для редактирования в большинстве графических редакторов. Обычно это работает и в обратном направлении. Это делает процесс перекраски быстрее.
Надеюсь, теперь это вся информация, которая нужна для создания спрайтов в формате DMI.
Требуемые спрайты
Пара слов о том, какие спрайты каждого типа нам нужны:
Покрытия
- Полы находятся в файле
icons/turf/floors.dmi— Загляните в файл для примера - Стены находятся в файле
icons/turf/walls.dmi— Загляните в файл для примера - Все остальное ищите в папке
icons/turf/ - Пояснять не нужно.
Объекты
- Предметы, всякое барахло, которое игрок будет подбирать и использовать в целом имеет свой основной спрайт и спрайт, используемый, когда предмет находится в руке. Основные спрайты предметов лежат в
icons/obj/items.dmi(или в других файлах), спрайты для предметов в руках должны лежать в файлах:icons/mob/items_lefthand.dmi- для левой руки;icons/mob/items_righthand.dmi- для правой руки.
- Одежда: Одеваемое барахло: Требует спрайт предмета в соответствующем DMI-файле в папке
icons/obj/clothing/, спрайты "в руках" вicons/mob/items_lefthand.dmiиitems_righthand.dmi, а также спрайт предмета, одетого на моба в соответствующей папке вicons/mob/ - Машинерия: Обычно используют один спрайт или несколько для состояний "ВКЛ/ВЫКЛ". Варьируется от машины к машине.
Мобы
- Мобам нужны спрайты на каждое из 4 направлений. Если вы хотите, чтобы моб мог носить одежду, держать предметы, надевать перчатки, очки и прочие аксессуары, то те части спрайта, которые вам нужны, потребуется оставить на тех же местах, как у спрайта человека во всех 4 направлениях. Согласны, это сильно вас ограничивает.
- Спрайты мобов требуют спрайты мертвых состояний.
- При желании можно сделать разнослойные спрайты, поработав с layers.
- Если вы создаете моба, который может носить одежду, вы можете использовать pixel_y, Pixel_x для изменения положения одежды при кодировании.
- Если это новая раса карбона с не гуманоидной или искривленной формой тела (как у ВОКСов, Драсков, Резоми), на неё необходимо перерисовать уже существующие одежды или запретить их к ношению.
Мобы с конечностями
- Люди и гуманоидные виды состоят из конечностей — головы, груди, двух рук и двух ног.
- У некоторых рас существует дополнительные конечности: Крылья, хвосты.
- Файлы конечностей с заданным цветом находятся в 'icons/mob/human_races/r_[race].dmi'
- Конечности имеют 4 направления, как и полные иконки.
- Конечности также используются в качестве иконок предметов в случае расчленения.
- Наименования конечностей:
- r_[race]/_l/r_arm/leg для рук и ног.
- r_[race]/_chest(_m/f) для груди (m/f для male/female (мужской/женский) вариантов, опционально)
- r_[race]/_head(_m/f) для головы (m/f для male/female (мужской/женский) вариантов, опционально)
Нахождение спрайтов одежды и некоторых объектов
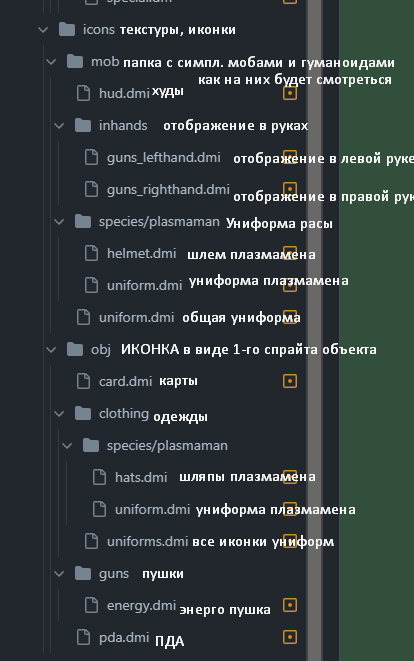
Пути нахождения аксессуаров и доп. слоев:
- Для волос: 'icons/mob/sprite_accessories/[race]/[race]_hair.dmi'
- Бороды: 'icons/mob/sprite_accessories/[race]/[race]_facial_hair.dmi'
- Для тела, например хвосты: 'icons/mob/body_accessory.dmi'
- Татуировки: 'icons/mob/sprite_accessories/[race]n/[race]_body_markings.dmi'
- Белье: 'icons/mob/underwear.dmi'
- Лицевые слои(глаза, макушка): 'icons/mob/[race]_face.dmi'
- Нательные слои(загрязнения): 'icons/mob/[race]_races/masks/blood_[race].dmi'
Расположение спрайтов
Для большинства объектов двойной ЛКМ в дереве объектов (левая часть экрана DreamMaker) выведет их определение в коде. В подсвеченных переменных обычно написано что-то вроде:
icon = 'abc.dmi'
icon_state = "sprite_name"
Переменная icon определяет файл, в котором содержится необходимый спрайт. Переменная icon_state указывает на имя спрайта в этом файле.
Иногда эти переменные не будут выведены под определением. Это лишь означает, что они находятся на родительском уровне.
Если вы ищете, к примеру, /obj/item/weapon/storage/belt/full и не можете найти переменные, попробуйте подняться на уровень выше — /obj/item/weapon/storage/belt. Не нашли?
Поднимайтесь дальше — /obj/item/weapon/storage, и так далее.
Заметьте, что могут возникнуть ситуации, когда двойной клик по объекту в дереве не отобразит определение этого объекта. Это можно понять по тому факту, что выделенная строка не совпадает с путем к объекту, который вы дважды щелкнули в обозревателе объектов. Поиск определения в таких случаях может быть немного сложным, поэтому не стесняйтесь обращаться за помощью в Discord.
Конвертирование в PNG и DMI
Возникают ситуации, когда вам нужно конвертировать ваши спрайты из DMI в PNG и обратно в DMI, но в таких случаях полностью теряется порядок спрайтов и их данные (названия) при конвертации. Если вы хотите решить эту проблему, данный гайд для вас.
Первое что вам предстоит сделать, это скачать TweakPNG отсюда.
Затем конвертируйте ваш файл из .dmi формата в .png, просто сменив ему тип (это можно сделать переименованием)
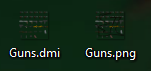
Откройте ваш .png файл в любом редакторе, например Paint.net, Photoshop или Asperite (программа подходит для рисования в пикселе).

Внесите необходимые изменения.

Сохраните и/или экспортируйте ваш измененный файл .png.
Откройте TweakPNG.
Переименуйте ваш измененный .png во что-то другое и конвертируйте его обратно в .dmi
Перетащите оригинальный .dmi файл в TweakPNG.
Скопируйте Chunk под названием "zTXt".
Перетащите ваш новый измененный .dmi, вставьте скопированный "zTXt" Chunk и убедитесь, что он находится под "tRNS" Chunk.
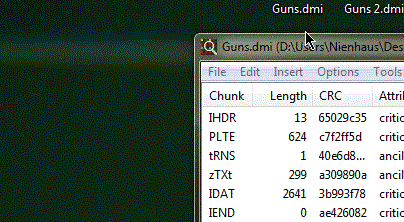
Откройте ваш измененный .dmi файл и убедитесь что он работает.

Добавление спрайтов и поиск запросов
https://github.com/ss220-space/Paradise - Наш Github
https://discord.com/channels/617003227182792704/618952559607939072 - Предложка в Discord
| Как внести свой вклад? | |
|---|---|
| Общее | Руководство по разработке |
| Сервер | Настройка базы данных, Запуск локального сервера |
| Код | Структура кода SS13, SS13 для опытных программистов, Форматирование текста, Как делать перевод игры |
| Маппинг | Руководство по маппингу |
| Спрайтинг | Руководство по спрайтингу |
| Вики | Руководство по редактированию вики |

